先日、パソコンを買い替えてサイズの小さいノートパソコンを購入した為、デフォルトの設定では、サイトに表示される文字サイズがちょっと大きいな~と感じていました。
そこで、よく利用される簡単に文字サイズを変更する方法として、Ctrlキーを押しながら、マウスのホイールを回転させると、簡単にブラウザの文字サイズを変更できます。
この方法だと、文字サイズだけでなく、画面の表示サイズも一緒に変更されてしまいます。簡単に利用できるので便利ですが、文字サイズだけ変更したい場合もあると思います。
ちなみに、変更された画面の表示サイズをもとに戻すには、画面右上のお気に入りアイコンの左にある虫眼鏡のようなアイコンをクリックし、「デフォルトに戻す」をクリックするともとのサイズに戻ります。
そして、Google Chromeのサイトに表示される文字サイズを変更する方法を紹介します。
参考にしたのは公式サイトです。
テキスト、画像、動画のサイズを変更する(拡大、縮小)
パソコンでは、ウェブページ単位で、またはすべてのウェブページを対象に、テキスト、画像、動画のサイズを変更できます。
モバイル端末のフォントサイズを変更するには、端末の設定アプリで表示オプションを変更します。
【変更手順】
すべての要素を拡大する:
Mac の場合: ⌘ キーを押しながら + キーを押します。
Chrome OS の場合: Ctrl キーを押しながら + キーを押します。
すべての要素を縮小する:
Macの場合: ⌘ キーを押しながら - キーを押します。
Chrome OS の場合: Ctrl キーを押しながら - キーを押します。
全画面表示モードを使用する:
Mac の場合: ⌘+ctrl+f キーを押します。
Chrome OS の場合: キーボード上部の全画面表示キー 全画面表示(F4 キー)を押します。
続いて、すべてのウェブページを対象にページサイズやフォントサイズを設定する場合は、別の手順になります。
ちなみに、ウェブサイトによっては、ブラウザでテキストサイズのみを変更できないように設定していることがあります。そうしたサイトの場合、Chrome でフォントサイズを変更することはできないそうです。
①パソコンで Chrome を開きます。
②右上のその他アイコン その他 次へ [設定] をクリックします。
③一番下にある [詳細設定を表示] をクリックします。
④[ウェブ コンテンツ] で設定を変更します。
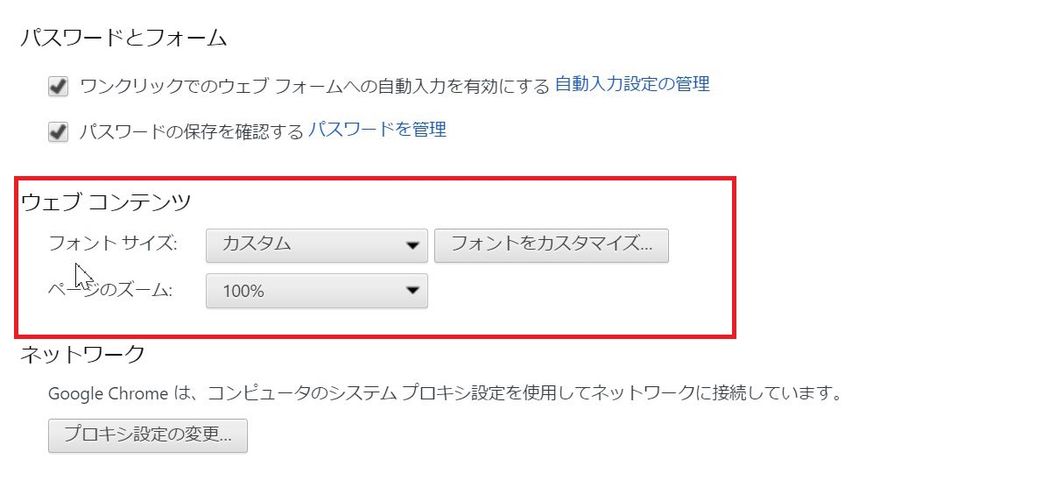
・すべての要素を変更する: [ページのズーム] のプルダウン 下矢印 をクリックし、拡大縮小率を選択します。
・フォントサイズを変更する: [フォントサイズ] のプルダウン 下矢印 をクリックし、フォントサイズを選択します。[フォントをカスタマイズ] をクリックして、その他のフォント オプションを変更することもできます。
フォントサイズが、極小、小、中、大、極大、カスタムから選べます。ここでフォントサイズ、ページのズームサイズを固定化できます。
また、フォントをカスタマイズをクリックすると、フォントなども変更できます。今のデフォルトはメイリオになっています。
たまにGoogleChromeってソフトウェアのアップデートでフォントが変わることがあるので、その場合もここで変更ができますね。
フォントサイズが、極小、小、中、大、極大、カスタムから選べます。ここでフォントサイズ、ページのズームサイズを固定化できます。
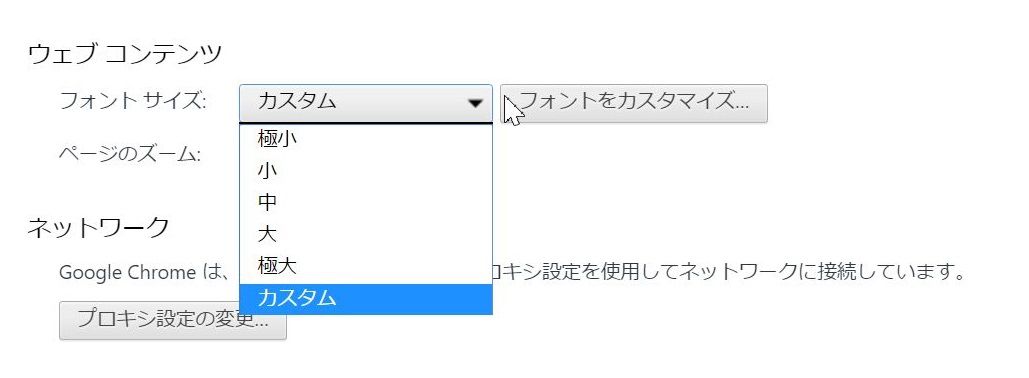
また、フォントをカスタマイズをクリックすると、フォントなども変更できます。今のデフォルトはメイリオになっています。
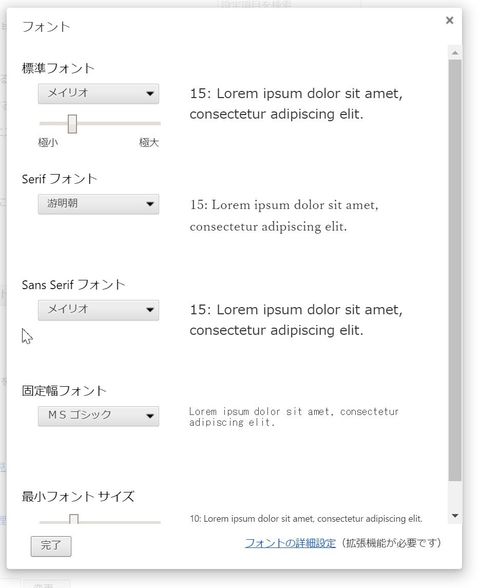
たまにGoogleChromeってソフトウェアのアップデートでフォントが変わることがあるので、その場合もここで変更ができますね。
