仕事でOffice製品を使うことが多いと思いますが、その中で、便利な機能の一つがファイルを保存するときにPDFで保存する方法です。
データを共有する場合に、相手方にファイルを変更させたくない場合などにも便利なので、よく利用しています。
会社ではOffice365を利用しているんですが、エクセルやワードで作成したファイルをPDFで保存した場合、PDFにはできるんですが、あまり細かい設定ができません。
例えば、本文のテキストをコピー&ペーストさせたくない場合など。試しましたが、Officeの標準機能では、コピー&ペーストを禁止させることはできないようです。
そこで、Adobe Readerで試したら無料版では利用できないようです。そこで、以前も紹介しましたが、フリーツールを使う事でPDF保存時にコピー&ペーストを禁止することができます。
ここからは、以前、紹介した際の記事です。PrimoPDFって使っている企業も普通にありますし、PDFソフトにお金をかけたくない場合にお勧めです。
ネットビジネスで情報をアウトプットする際に利用するツールの一つがPDFです。


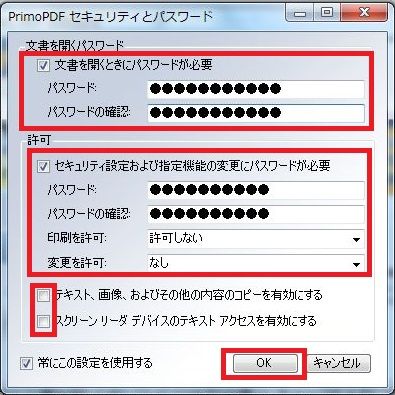
▼文章を開くときにパスワードが必要:
チェックを入れてPWを設定すると、PDFを開くときにパスワードが要求されます。
▼セキュリティ設定および指定機能の変更にパスワードが必要:
▽印刷を許可:
許可しない場合は、印刷自体ができません。許可する場合は、印刷の解像度を設定します。
▽変更を許可:
変更を許可する内容を設定します。
▽テキスト、画像、およびその他の内容のコピーを有効にする:
▽スクリーンリーダーデバイスのテキストアクセスを有効にする:
スクリーンリーダーデバイスで文章を読み取らせたくない場合は、チェックを外します。
①文章を開くときのパスワードを設定
②印刷を許可するが、変更はさせない。
③テキストなどのコピーを禁止
④スクリーンリーダーデバイスの読み取り禁止
