業務によっては、IEではなく、GoogleChromeを使用する事があると思います。私も仕事がシステムエンジニアという事もあり、よくGoogleChromeを使います。
システムによっては、Chromeじゃないとダメという環境もありますからね。
そして、環境によってはインターネットに接続できない環境で、GoogleChromeをインストールする必要があります。そこで、オフライン環境でGoogleChromeをインストールしようとしたのですが、イマイチ、やり方が分からない。
という事で、公式サイトのヘルプを参照したら、以下の手順がありました。
>>Windows に Chrome をオフラインでインストールする(Chromeヘルプ)
以下は手順の抜粋です。
1 つのアカウントに Chrome をインストールする場合すべてのアカウントに Chrome をインストールする場合ファイルを開き、手順に沿ってインストールします。
ダウンロードしたファイルを使用して、別のパソコンにも Chrome をインストールできます。
簡単そうなので、いざ、ダウンロード!まずはすべてのアカウントにインストールするので、「すべてのアカウントに Chrome をインストールする場合」をクリック。
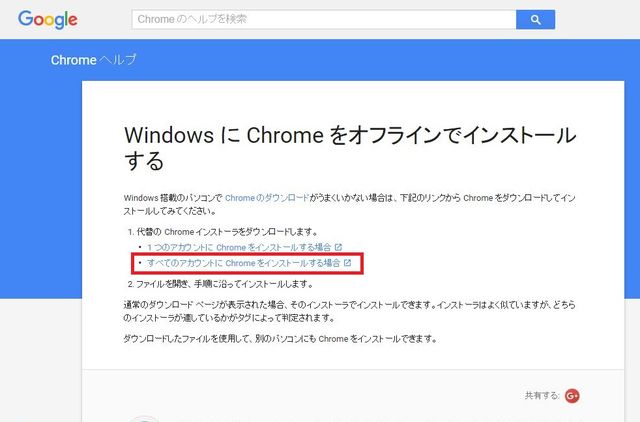
続いて、「より速く、安全にウェブを閲覧」画面で「Chromeをダウンロード」をlクリックします。ここまでは問題ないんですが、、、
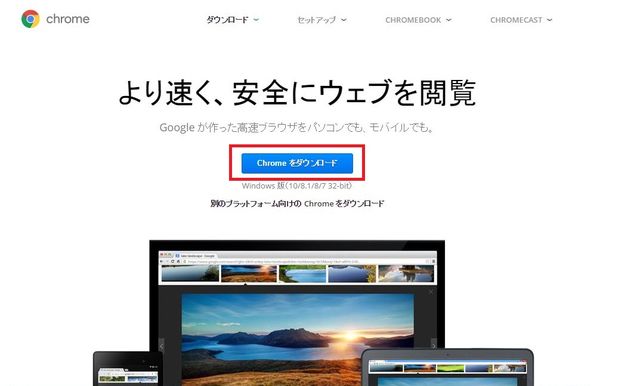
次の「Chrome for Windowsをダウンロード」の画面の画面で、「同意してインストール」という文字が。これが私を悩ませていた理由で、このままクリックしたらインストールされるものだと思っていましたが、ここは勇気を出して「同意してインストール」をクリックします。
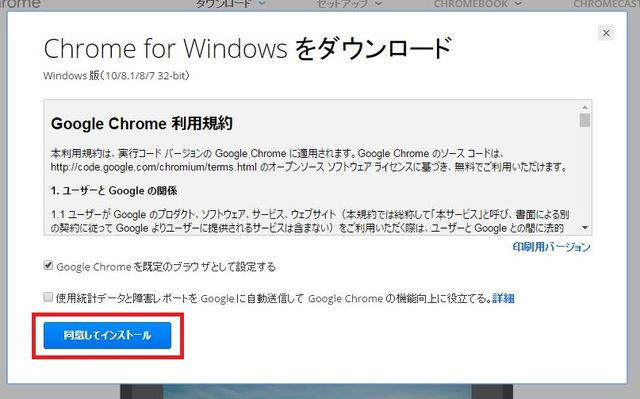
すると、「Chromeをダウンロードしていただきありがとうございます」の画面が表示されます。
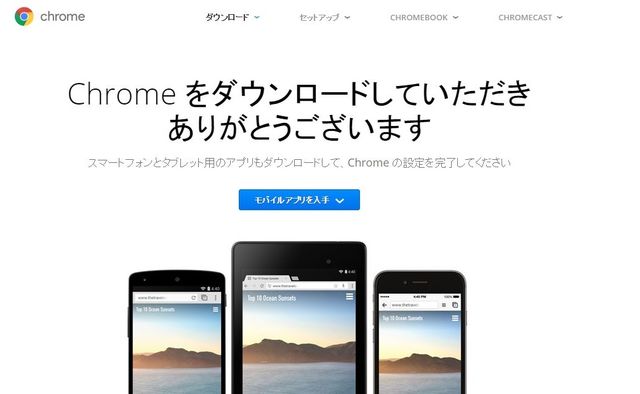
続いて、しばらく待つと、「ChromeStandaloneSetup.exe」がダウンロードされます。
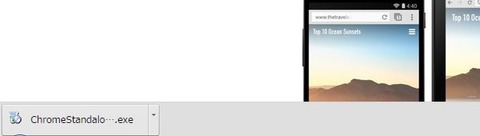
後は、インストールしたい端末にコピーなどして、実行すればインストールが開始されます。私はやっぱりアホだなぁと自分で突っ込みを入れてしまいましたが、この「インストール」という言葉に惑わされた人って多少はいるのではないでしょうか。
GoogleChromeをオフラインでインストールしたいという方は、参考にしてみてください。