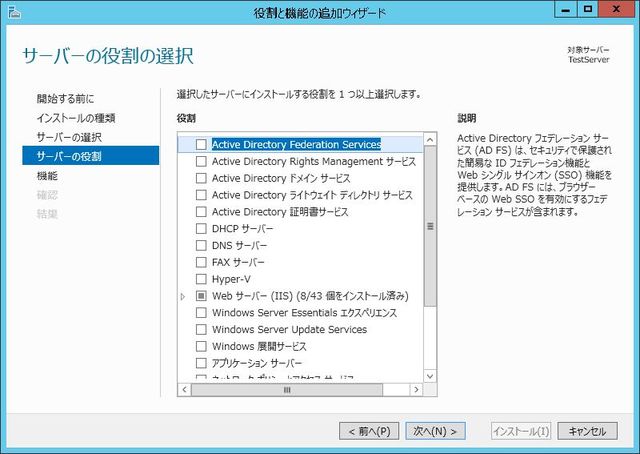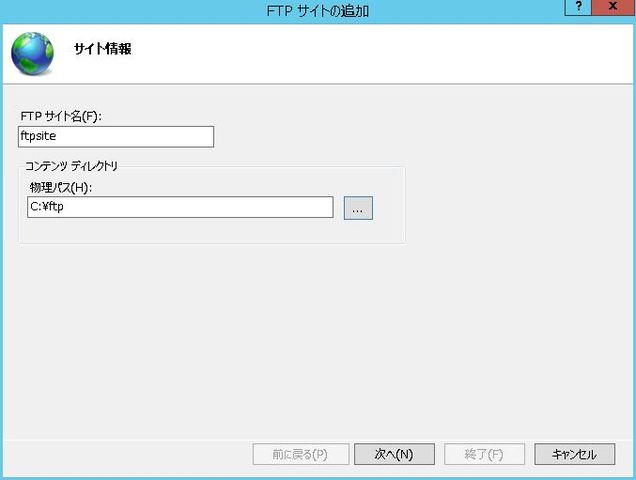Windows Server 2012 R2にFTPサーバーの構築手順を紹介します。
ちなみに、FTPサーバを構築するにあたり、細かいパラメータが設定できますので、詳細は以下のマイクロソフトの公式サイトを参照してください。
>>IIS での FTP サイトの構築(マイクロソフト)
以下の手順はIISインストール後に実施しています。IISのインストール手順は以下を参考にしてください。
>>WindowsServer2012R2にIIS(webサーバ)をインストールする
【FTPサービスのインストール】
「スタート」 画面で 「サーバー マネージャー」 を起動します。続いて、「役割と機能の追加」 をクリックします。
「FTP サービス」 チェック ボックスにチェックを入れ、「次へ」 をクリックします。
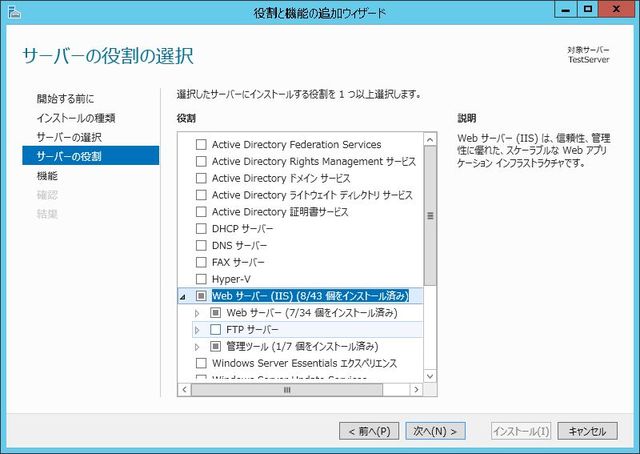
続いて、「次へ」 をクリックします。
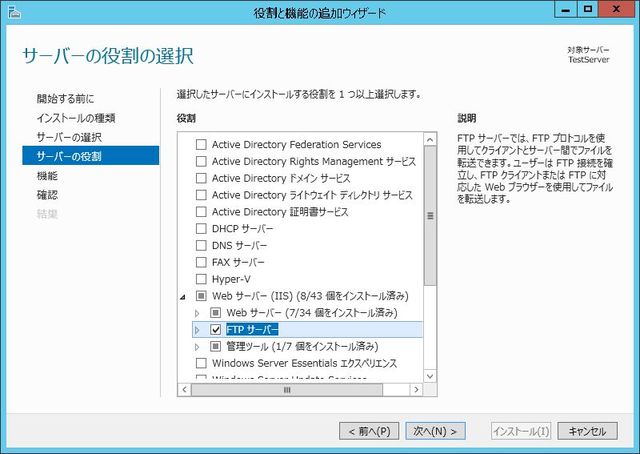
機能の選択画面で、「次へ」をクリックします。
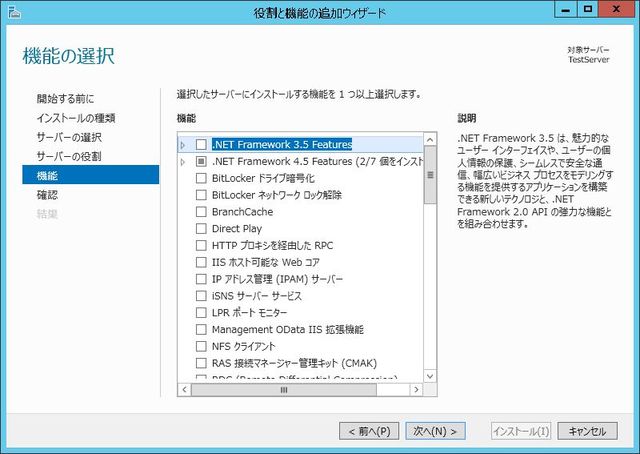
「必要に応じて対象サーバーを自動的に再起動する」にチェックを入れます。※チェックは入れても、入れなくてもどちらでもOKです。再起動不要の場合は、当然、再起動されません。

「はい」をクリックします。

「インストール オプションの確認」 画面で、「インストール」 をクリックします。
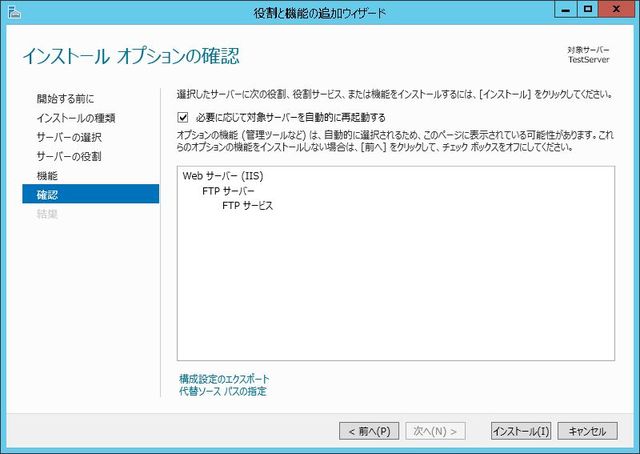
FTPサービスのインストールが開始されます。

【FTPサイトの追加手順】
インストール完了後、スタートメニューから「インターネット インフォメーション サービス」を起動します。
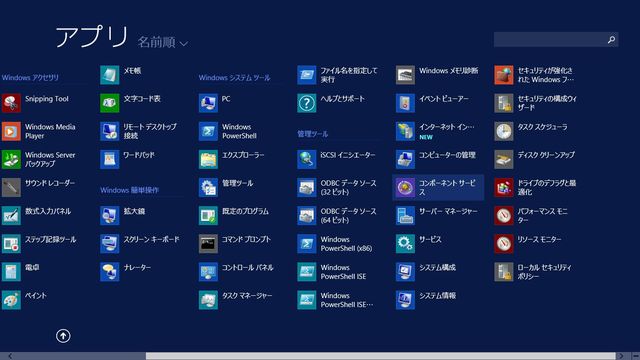
「インターネット インフォメーション サービス(IIS) マネージャー」が起動します。

以下の画面が表示されますが、このまま「次へ」 をクリックすると以下の画面が表示されます。
FTPサイトの追加で、SSLは証明書が必要ですと表示されます。
今回は、SSLなしで進みます。「SSL」で「無し」にチェックを入れ、「次へ」をクリックします。

FTPサイトの追加で、SSLは証明書が必要ですと表示されます。

今回は、SSLなしで進みます。「SSL」で「無し」にチェックを入れ、「次へ」をクリックします。

「認証」画面で認証方法または使用する方法を選択します。今回は、「基本」にチェックを入れます。
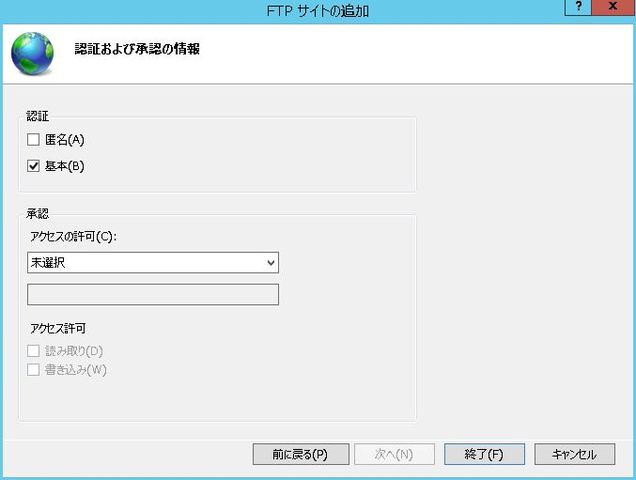
「匿名」: ユーザー名 anonymous または ftp だけを提供して、すべてのユーザーにコンテンツへのアクセスを許可します(すべてではないにしてもほとんどの FTP クライアントでは、ユーザー名が自動的に入力されます)。
続いて、「承認」の「アクセスを許可」の一覧から、今回は「すべてのユーザー」を選択します。
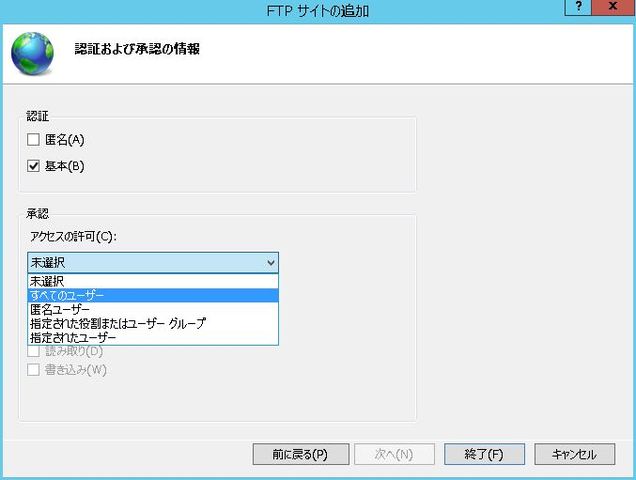
「すべてのユーザー」: すべてのユーザーは匿名であるか、識別されているかどうかにかかわらず、コンテンツにアクセスできます。
「匿名ユーザー」: 匿名ユーザーはコンテンツにアクセスできます。
「指定された役割またはユーザー グループ」: 特定の役割またはユーザー グループのメンバーだけがコンテンツにアクセスできます。対応するボックスに役割またはユーザー グループを入力します。
「指定されたユーザー」: 指定されたユーザーだけが、コンテンツにアクセスできます。対応するボックスに、ユーザー名を入力します。
「アクセスを許可」一覧からオプションを選択した場合、今回は「読み取り」「書き込み」にチェックを入れ「終了」をクリックします。
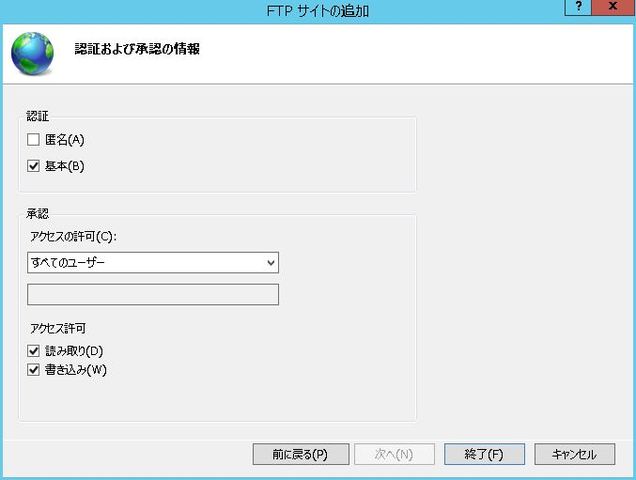
「読み取り」: 承認されているユーザーは、ディレクトリからコンテンツを読み取ることができます。
「書き込み」: 承認されているユーザーは、ディレクトリに書き込むことができます。
サイトに作成したFTPサイトが表示されます。

テストでローカルホストに接続します。
>ftp localhost
ユーザー:administrator
パスワード:XXXXX

試しにデスクトップに作成したテキストファイル「test.txt」をFTPサーバの対象のディレクトリに配置してみます。
>put <ディレクトリ\ファイル名>
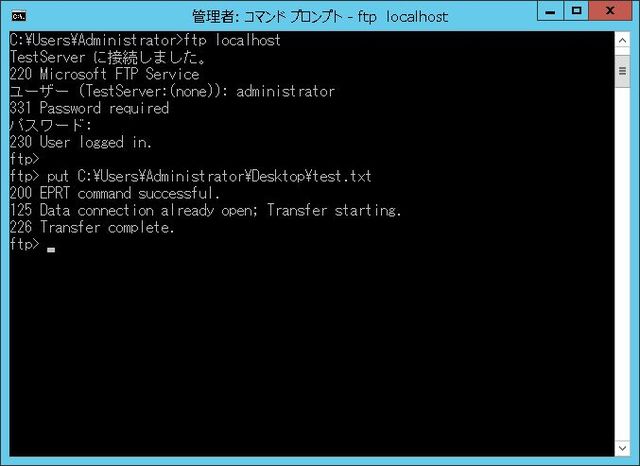
対象のディレクトリにputしたファイルが表示されていることを確認します。
以上でFTPサイトの作成および、簡易の動作確認は完了です。セキュリティを強くしたい場合は、ユーザー制御などをすればよいかと思います。
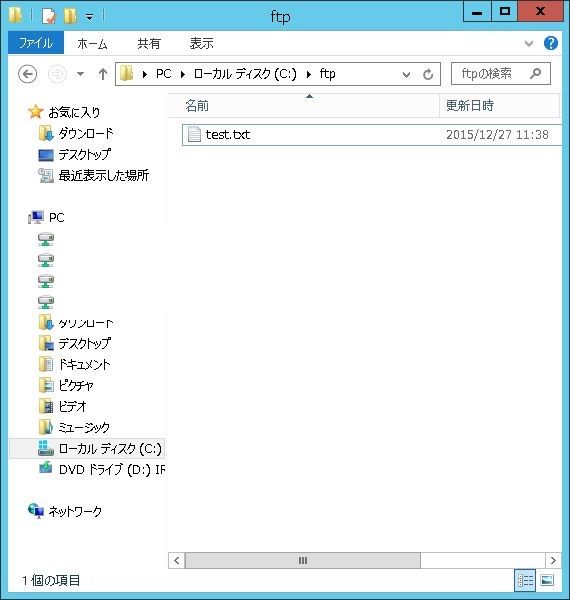
以上でFTPサイトの作成および、簡易の動作確認は完了です。セキュリティを強くしたい場合は、ユーザー制御などをすればよいかと思います。