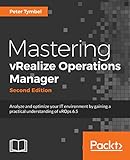最近、仮想化基盤の構築に携わることができて、色々と勉強になることが多いですが、仮想化基盤でVMware製品で固めている企業が多いと思います。
私もこれまでサーバー仮想化基盤を構築してきましたが、VMware製品が圧倒的にシェアがありますし、運用を考えると、操作性もよくおすすめです。
そして、最近は自動化というキーワードがよく出てきますが、運用をいかに楽にするかがカギになっています。そこでクラウドサービスを利用する企業も増えていますが、まだまだオンプレで運用している企業も多いと思います。
サーバー仮想化基盤におけるリソースの可視化においては、やはり、vRealize Operations Managerが便利です。
そして、vRealize Operations Managerの最新は6.6.1ですが、この製品の仮想マシン追加後のシュミレーション機能がとても便利なんです。
例えば、これまでサーバー仮想化基盤に仮想マシンを追加する場合、ホストの残リソースをチェックしたり、資料を使って机上で追加予定の仮想マシンのリソースを計算して、どのホストに乗せるかを検討していたと思います。ここで、リソースをオーバーコミットするかどうかで、また考え方が変わってきますが、この計算が意外と工数がかかると思います。
それが、vRealize Operations Manager6で仮想マシン追加後のシュミレーション機能を使うことで、実際にホスト、クラスタ単位で仮想マシンを追加した場合に、仮想環境に実際の変更を適用しないで、新規仮想マシンをクラスタまたはホストに追加することの影響を評価することができてしまうのです。この機能は、vROpsならではのものです。
手順は以下の公式サイトが参考になります。
新しい仮想マシンのためのサンプル プロジェクトの作成
以下は手順の抜粋です。
以前は、vROpsは多機能すぎてよく使い方が分からないということが多かったと思いますが、こういった日々の運用で発生するタスクにかかわる便利機能は、運用に乗りそうなので、是非、利用したい機能の一つですね。